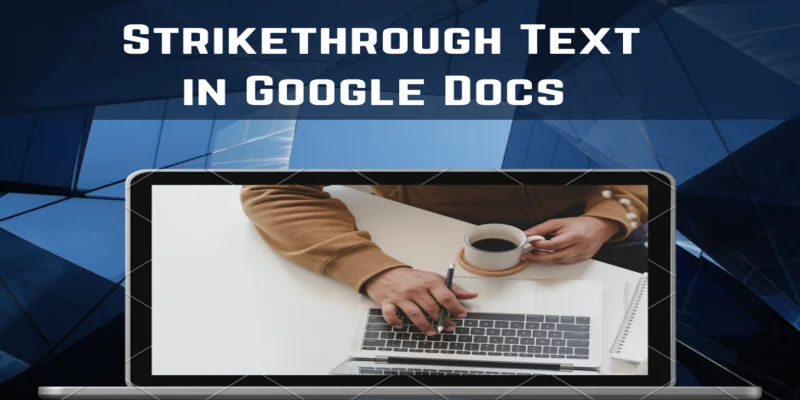Google Docs is an excellent web-based application for creating and editing documents online while collaborating with another user in real-time.
You can use Google Docs to create and share presentations, documents, reports, research papers, and much more. Since the documents are stored in the cloud, Google Docs makes version control more manageable.
Additionally, these docs also help with writing by providing a table of contents tool for organizing documents, add-ons for Grammar checks, offline mode for writing anywhere, and voice typing for seamless thought processing.
Best part? Google Docs are fully compatible with desktop and mobile phones!
You can strikethrough text in Google Docs when you have to cross out something, maybe because the text is incorrect or no longer relevant.
Many professionals strikethrough text to format their document in a particular way and make it look professional. But how to use it in Google Docs on your device? This article provides complete information on using commands to strike through text in Google Docs; read on to learn more!

How to Strikethrough on Google Docs?
Strikethrough text in Google Docs is used to indicate text that has been crossed out with a horizontal line through a word or sentence. It is an excellent way to highlight a word or phrase and make it stand out from the rest of the text. Striking through your text is practical when you want to make specific edits and mark texts that are overwritten or corrected errors.
Google Docs allow multiple contributors to work simultaneously, leading to confusion when working on the same text. This is where strikethrough takes charge. Use this functionality to show what you have changed by marking the letters to be ignored.
Besides, strikethrough has multiple utility in the workplace, where people collaborate on documents, blog posts, and projects. It’s handy for team collaborations as they can view revisions made by their colleagues before finalizing their own.
It is simple to apply, but here are some steps to strikethrough text in your Google Docs. Let’s get to know about them!
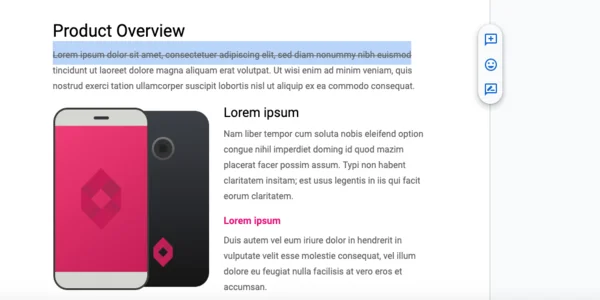
Steps to Strikethrough Text in Google Docs on Windows or Mac
Striking through Google Docs text becomes useful when a document contains multiple contributors. It helps your team, students, or other professionals with their writing, spreadsheets, and presentations.
Striking through words on these docs is very easy; all you need to do is to follow these steps-
Step 1:- Start your browser and go to Google Docs.
Step 2:- Find the file you wish to update or start a new document.
Step 3:- Choose the word or sentence you want to strikethrough.
Step 4:- Access the menu bar from the top of the file and click on the ‘Format’ option.
Step 5:- You might not see the menu bar in full-screen mode, so press the escape key to make it visible.
Step 6:- Navigate to the “Text” tab by hovering your cursor over it as the drop-down menu displays.
Step 7:- Find and select the “Strikethrough” option from the following drop-down menu that pops up. Also, make sure to choose the word or sentence you want to strikethrough before selecting this option.
Step 8:- The effect is automatically applied to the selected words or sentences when you click “Strikethrough.”
For each area of the text where you want to strikethrough, follow the instructions mentioned above.
Steps to Use Strikethrough in Google Docs on Mobile Phone
If you’re using the Google Docs app to match your brand aesthetic on an Android or iOS device, follow the steps to strikethrough text in Google Docs–
Step 1:- On your mobile device, launch the Google Docs application.
Step 2:- Find the document you wish to update or start a new one.
Step 3:- To strike across a word or part of the text, find and highlight it.
Step 4:- You can do this by pressing and dragging on the word until the entire portion is marked in blue and gets highlighted.
Step 5:- When you highlight the portion you want, a menu with the choices “Paragraph” and “Text” emerge.
Step 6:- Choose “Text” and go for the strikethrough option, represented by an “S” sign with a line through it.
Step 7:- The strikethrough takes effect for the chosen text immediately after you click the icon.
If you want to strikethrough on different parts of the text, you can follow these steps-

Strikethrough Google Doc Keyboard Shortcuts
There are many keyboard shortcuts to use when working on a Google Doc. They can significantly reduce your workload and increase the effectiveness of your work.
If you are a regular user who frequently strikethrough Google Doc text, you must know the keyboard shortcuts. They help you quickly add strokes to any word in the document. However, the keyboard shortcuts vary depending on what device you are using, Windows or Mac. Let’s get to know about them separately.
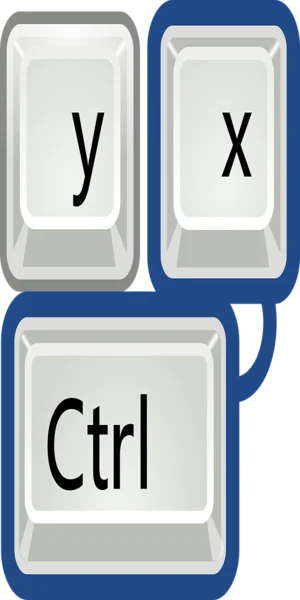
Strikethrough Google Doc Shortcuts on Windows
Keyboard shortcuts can make your work more accessible if you’re looking to become more efficient while using the Windows device.
You can perform tasks using these simple keyboard shortcuts rather than navigating menus and tools. On your PC, use the following keyboard shortcuts to access strikethrough:
Step 1:- Get Google Docs running on your PC.
Step 2:- Go to the file in Google Docs you want to edit or open a new one.
Step 3:- Select the word or sentence where you want to use the feature.
Step 4:- Press “Alt,” “Shift,” and “5” simultaneously to strike through the text that has been highlighted.
Step 5:- The highlighted text is automatically struck through by Docs after you click the buttons.
Strikethrough Google Doc Shortcuts on Mac
If you’re using a Mac, the keyboard shortcuts may differ from those on the Windows device. On your Mac, use these steps to strikethrough text in Google Docs:
Step 1:- Launch Google Docs in the browser.
Step 2:- You can either begin a new doc or enter the one you wish to edit.
Step 3:- Select the word or sentence you want to apply the feature.
Step 4:- Strikethrough the highlighted word or sentence by simultaneously pressing the buttons”⌘,” “Shift,” and “X.”
Step 5:- When you press the keys, these docs automatically strikethrough the highlighted text.
How to Remove Strikethrough in Google Docs?
Strikethrough is a great way to indicate parts of the text that you want your readers or team members to ignore.
However, if you strikethrough text in Google Docs mistakenly, you can easily remove it by clicking on the undo option in the menu bar. By hitting “Ctrl” and “Z,” you can execute the universal “Undo” function on a Windows PC. While by clicking the “⌘”button and “Z,” you can execute the “Undo” feature on a Mac.
However, you can also remove strikethrough by following a few steps. The steps vary on both Windows and Mac devices.
1. Remove on Windows
To get rid of the strikethrough effect from text on a Windows PC, follow these steps:
Step 1:- To begin, highlight the word or sentence you formatted earlier.
Step 2:- Access the menu bar from the top of the file.
Step 4:- If you’re in full-screen mode, the menu bar might not be visible; hit the escape button to make it so.
Step 5:- Browse and click on the “Format” tab.
Step 6:- Navigate to the “Text” tab by hovering your cursor over it as the drop-down menu displays and press ‘Strikethrough’ again to remove it.
Step 7:- The identical keystrokes—Alt, Shift, and “5” can also be used to apply the text’s strikethrough can also remove the effect.
2. Remove on Mac
To undo the strikethrough format on a Mac, follow these instructions:
Step 1:- To begin, highlight the word or sentence you formatted earlier.
Step 2:- To accomplish this, click and drag over the word or sentence until the area is highlighted in blue.
Step 3:- A menu with the options “Paragraph” and “Text” appears when you highlight the word or sentence.
Step 4:- Select “Text” and the option marked by an “S” with a line through it, which stands for strikethrough. Doing this will remove strikethrough text.
Step 5:- If you prefer shortcuts, you can use the same”⌘,” “Shift” and “X” keys that you previously used to apply the strikethrough effect.
FAQs
- How is striking through the text beneficial?
For a variety of reasons, striking through your Google Doc text can be beneficial since it enables you to retain specific phrases or words that you might not want to delete but just want to mark that they are irrelevant.
2. Is strikethrough permanent?
Strikethrough text in Google Docs is not a permanent feature. To unmark a text with the horizontal line, hit the undo button, and the strikethrough will be removed.
3. In Google Docs, is it possible to double strikethrough text?
Yes, double strikethrough is feasible in Google Docs.
4. Does the crossed-out text get summed up in the total word count?
Yes, the words in the crossed-out passage will be counted toward the doc’s overall word count. To check the total word count, Press C+CTRL+SHIFT on your PC to view the document’s word count.
5. Do other word processing software offer strikethrough?
Strikethrough is a common feature in word processing software. You can strikethrough text in other software like MacOS Pages and Microsoft Word.
Bottom Line
Strikethrough text in Google Docs is a primary editable function that is helpful for formatting and organizing your work professionally. Simultaneously, this functionality is also used to highlight the text and differentiate between critical points and context.
Many other commands are also handy in Google Docs. Understanding all the commands will help you perform tasks efficiently and troubleshoot problems seamlessly. So, enhance your productivity by learning all the shortcuts in Google Docs; as of now, at least we have covered one!