Did your device run into a problem and need to restart because of the DPC Watchdog Violation error? You might also see the blue screen popping up like millions of users. If you are finding ways to fix this error, you are on the right page. This article will help you troubleshoot the DPC Watchdog Violation Blue Screen error. So, let’s get started!
But before we know about troubleshooting blue screen errors, acquiring more information about DPC Watchdog is important.
What is DPC Watchdog Blue Screen Error?
The primary role of the PC’s Watchdog is to monitor all unresponsive programs to prevent memory dumps and the dreaded blue screen of death.
You may encounter DPC (Deferred Procedure Call) Watchdog Violation error when the Bug Checker takes more than 100 microseconds to find a response.
There are various reasons you might encounter this issue. Let’s get to know about them!
What Can Cause DPC Watchdog Violation Error?
If you are dealing with the blue screen issue, it might be because of one of the following reasons:
- Some of your system files are missing or corrupt.
- Application or software conflicts.
- Outdated device drivers with graphic card or SSD.
- Missing driver software or corrupt drivers.
- Outdated version of the firmware version.
- Your operating system does not support the newly installed hardware.
Now you know the causes of getting the DPC Watchdog violation error, it’s time to troubleshoot the issues. Let’s find out the potential solutions for fixing DPC Watchdog Violations in Windows 10.
Top 5 Solutions to DPC Watchdog Violation Error
Listed below are possible solutions to fix DPC Watchdog Violations:
1. Change SATA AHCI Controller
We have listed this solution in the first place because you might want to try it first. It is an effective method that can solve the DPC Watchdog Violation seamlessly.
SATA stands for Serial Advanced Technology Attachment. It is a technology that connects hard drives to your PC. Besides, it connects all modern-day storage solutions.
If you notice any problem in the SATA AHCI controller, it can produce a DPC Watchdog Violation error. If it does, follow these steps to fix the blue screen issue:
Step 1- Launch Device Manager
A. Press the Windows key and X simultaneously.
B. Go to Menu, and click on Device Manger.
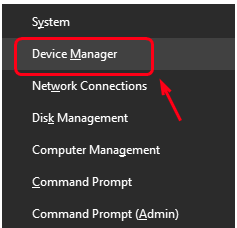
Step 2- Choose the Correct Controller
A. Find and expand IDE ATA/ATAPI controllers
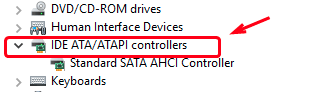
B. Right Click SATA AHCI Controller and click Properties from the pop-up window.
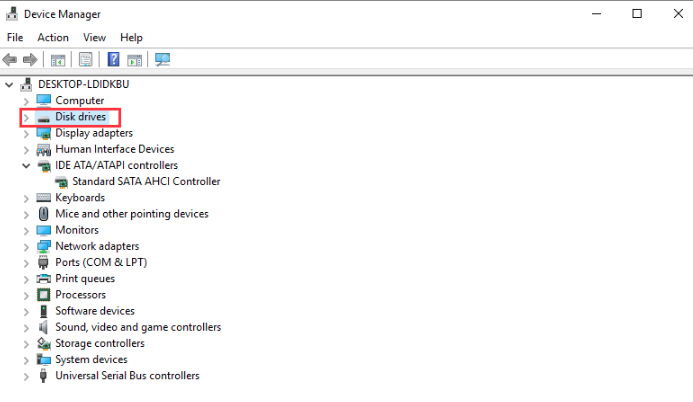
C. Go to the Driver tab and click Driver Details.
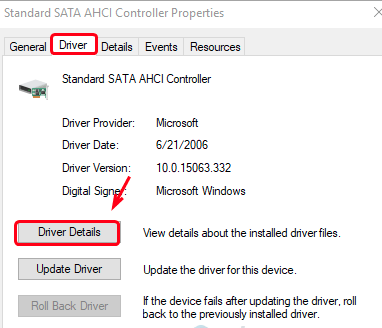
D. Click OK after ensuring the iaStorA.sys is listed as a driver.
Note: If the driver file’s name is storahci.sys, restart your computer after updating it automatically.
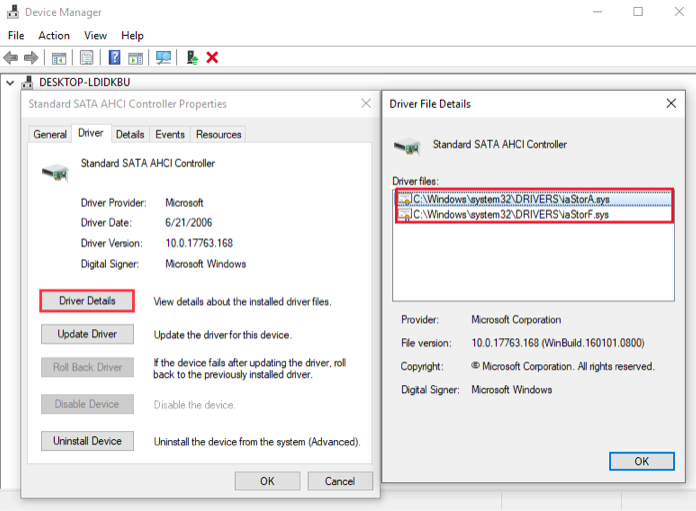
Step 3- Update the Driver for this device
A. Select Update Driver.
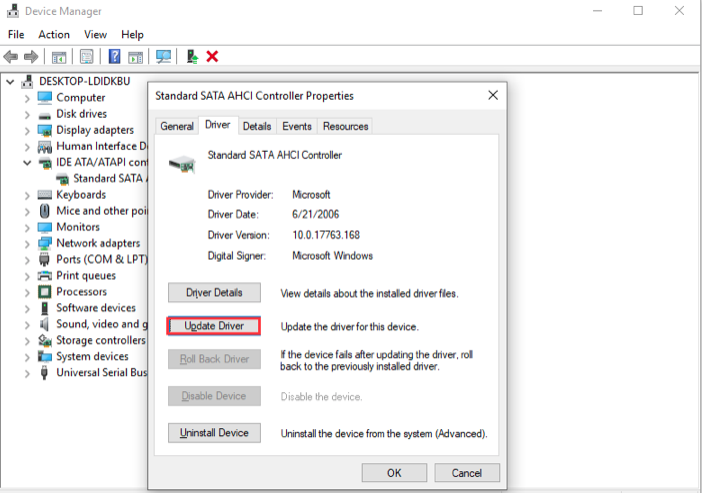
B. Click the option- Browse my computer for driver software.
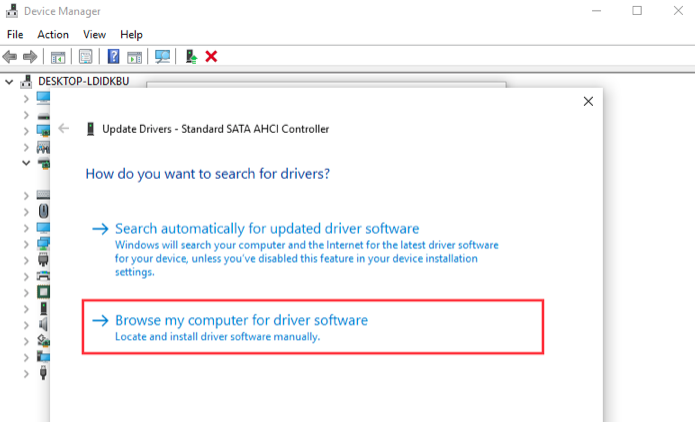
C. Select the option- Let me pick from a list of device drivers on my computer, as shown in the image below.
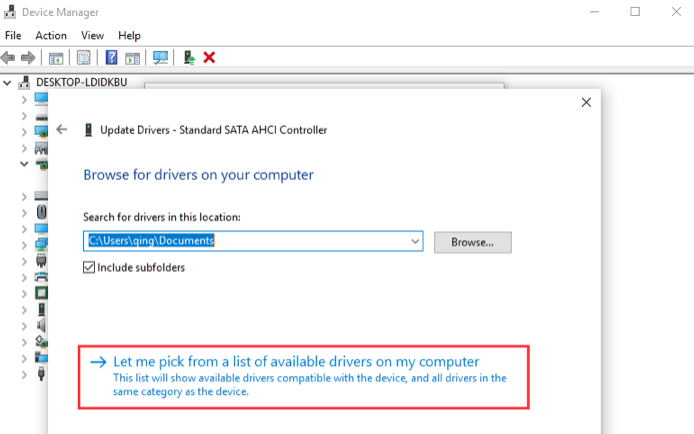
D. Click Standard SATA AHCI Controller, and hit the Next tab.
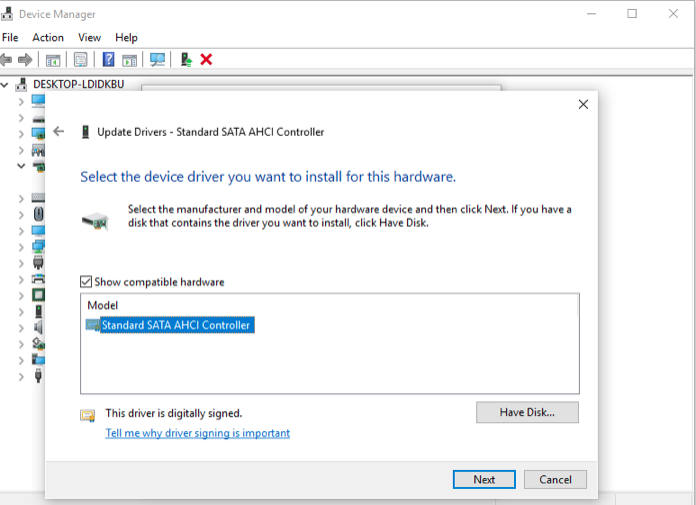
Restart your PC once it is done updating and see the change that took effect.
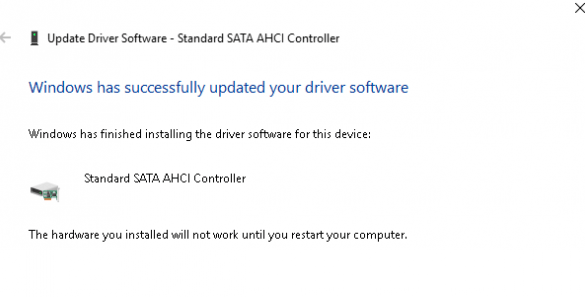
2. Remove All External Devices
Realising that hardware conflicts can cause blue screen errors, disconnecting all external devices from your computers, such as hard drives, SSDs, printers, or scanners, will help you troubleshoot the DPC Watchdog issue. After disconnecting all the external devices, restart your device for the change to take effect.
3. Update the SSD Firmware
SSDs (Solid State Drives) are well-known for delivering high data transfer speed by reducing the time spent by your device to load programs and files. However, if your PC does not support your SSD firmware, it can also lead to DPC Watchdog Violation blue screen error.
If you notice this error, follow these steps to update your SSD.
Step 1- Open up the Device Manager.
A. Hit the Windows key + R key, and input the msc. Do not forget to click Enter.
B. Hit the Windows key + X key, and select Device Manager from the Menu.
C. Choose Device Manager after right-clicking the Windows Start menu.
Step 2- Update the firmware after finding out the model
- Expand the Disk Drives
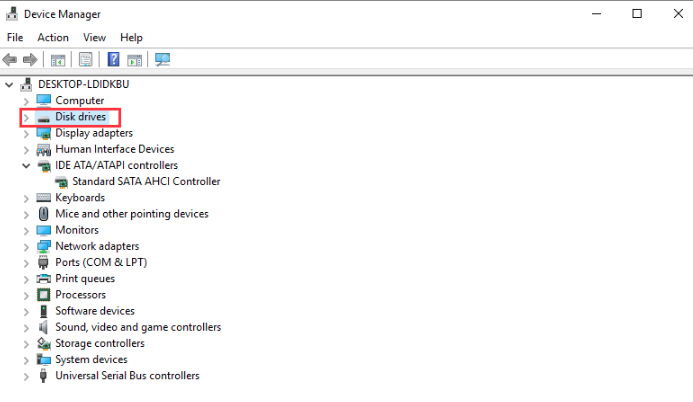
B. Take note of your SSD’s model number
C. Visit the manufacturer’s website and search for your SSD model number to download and install the compatible firmware.
4. Run the SFC (System File Checker)
Corrupted system files can generate BSoD errors, as these files can cause major problems in your operating system. However, running the System File Checker (SFC) will help you identify and repair corrupted system files.
But what exactly is SFC? It is a tool that detects corrupted system files automatically and repairs them. Once you use the stop code- DPC_WATCHDOG_VIOLATION, it will fix the BSoD errors.
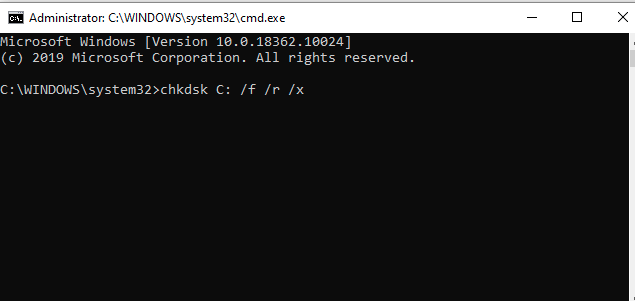
So, how to run the SFC scan? Follow these steps to fix the blue screen error from appearing again:
- Click on the magnifying glass icon after opening the search bar in your taskbar. If you want to take a shortcut, you can bring it up with the Windows + S keyboard shortcut.
- Type cmd in the search box and choose Run as Administrator in the Command Prompt App.
- To make changes in your device, and give permission to the Command Prompt app, click Yes.
- Type the command – sfc/scannow and press Enter to execute it.
- Wait for the SFC scan to finish scanning and repair corrupt files. It may take some time, so you need to be patient and ensure your device does not shut down.
- After the scan is complete, Restart your device.
5. Perform a Disk Check
Do you know how to check whether your hard drive is in a good state? Performing a disk check with the CHKDSK tool will help you fix the Blue Screen of Death.
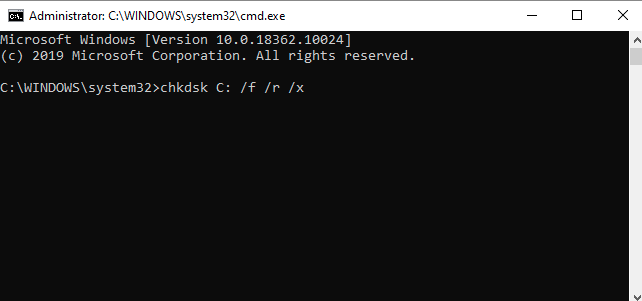
A. Check Method 4, and follow the instructions to launch the elevated Command Prompt.
B. Type in the command- chkdsk C: /f /r /x and click Enter to execute it.
C. This command will check the C: drive. However, always ensure that you modify the command by replacing ‘C:‘ in case Windows 10 is installed on a different device.
D. Once the Check Disk command has run completely, it will fix all issues, including the Blue Screen error, and recover all readable information.
How to Avoid the Blue Screen Error?
‘Prevention is better than cure.’ Isn’t it? In the middle of your workday or while performing a crucial task, following the fixes mentioned in this blog might be a hassle. Thus, taking preventive actions by ensuring that the new hardware or software you purchase or download is compatible with your PC will help you avoid the DPC Watchdog Violation error.
It’s a Wrap!
Isn’t troubleshooting the DPC Watchdog error easy? You can fix it immediately with the above methods. You can let us know if this article helped resolve your issues!

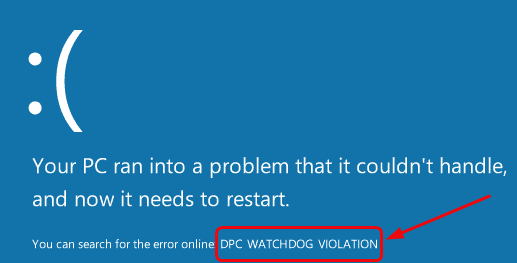


1 Comment